Pin Laptop Dell INS15-5567-D1545A INS15-5567-D1625A INS15-5567-D1625L
Giá gốc là: 850.000 ₫.640.000 ₫Giá hiện tại là: 640.000 ₫.
| Mã Sản phẩm | : | WDXOR |
| Dung lượng | : | 42Wh / 3500mAh |
| Số volt | : | 11.4V |
| Số Lượng/ Loại Cell | : | 3 Cell, Li-ion |
| Tình trạng | : | Hàng mới 100% |
| Xuất xứ | : | Pin Zin |
| Bảo hành | : | 6 tháng |
Lưu ý – giá trên chưa bao gồm phí lắp ráp và cài đặt. ( phí sẽ tùy thuộc vào các loại máy khác nhau dao động từ 0đ – 200.000đ)
Vận chuyển miễn phí
Hóa đơn trên 1 triệuQuà tặng
Hóa đơn trên 5 triệuChứng nhận chất lượng
Sản phẩm chính hãngHotline: 0916.771.882
Hỗ trợ 24/7Địa chỉ cửa hàng
Pin Laptop Dell INS15-5567-D1545A INS15-5567-D1625A INS15-5567-D1625L
Laptop Dell INS15-5567 là một trong những dòng máy tính phổ thông được nhiều người ưa chuộng nhờ hiệu suất ổn định, thiết kế đẹp mắt và giá trị sử dụng tốt so với giá thành. Tuy nhiên, một vấn đề không thể tránh khỏi là tuổi thọ của pin, và khi pin của laptop không còn giữ được hiệu suất như ban đầu, việc thay thế pin là cần thiết để duy trì hiệu suất làm việc cũng như tối ưu hóa tuổi thọ cho laptop.
Bài viết này sẽ cung cấp thông tin chi tiết về các dấu hiệu nhận biết pin laptop Dell INS15-5567 cần thay thế, hướng dẫn cách tháo lắp, kiểm tra tình trạng pin trước khi thay mới và những lưu ý sau khi thực hiện việc thay pin.
Dấu Hiệu Nhận Biết Pin Laptop Dell INS15-5567 Cần Thay Thế
Thời Gian Sử Dụng Pin Ngắn Hơn Bình Thường

Pin Laptop Dell INS15-5567-D1545A INS15-5567-D1625A INS15-5567-D1625L
Một trong những dấu hiệu rõ ràng nhất cho thấy pin của laptop Dell INS15-5567 cần thay thế là thời gian sử dụng giữa các lần sạc giảm đáng kể. Nếu máy tính của bạn trước đây có thể hoạt động trong vòng 4-5 giờ mới cần sạc lại, nhưng bây giờ chỉ có thể duy trì hoạt động trong khoảng 1-2 giờ, đó là một dấu hiệu cảnh báo rõ ràng pin đã dần mất đi khả năng lưu trữ năng lượng.
Pin Bị Phồng Lên Pin Laptop Dell INS15-5567-D1545A INS15-5567-D1625A INS15-5567-D1625L
Pin bị phồng lên chắc chắn là một trong những dấu hiệu nghiêm trọng nhất. Khi pin phồng lên, thường là do các phản ứng hóa học bên trong pin không ổn định, dẫn đến tình trạng pin có nguy cơ bị rò rỉ, nổ. Nếu bạn nhận thấy mặt lưng của laptop của mình không còn phẳng mà có sự lồi nhẹ hoặc phồng lên rõ rệt, hãy kiểm tra ngay tình trạng pin và thay thế nếu cần thiết.
Sạc Pin Không Vào Hoặc Sạc Chậm
Một dấu hiệu khác là pin laptop của bạn không sạc vào hoặc sạc rất chậm. Dấu hiệu này có thể xuất phát từ việc pin đã yếu hoặc hư hỏng. Nếu bạn thử sử dụng bộ sạc khác và tình trạng vẫn không cải thiện, đây là lúc bạn cần suy nghĩ về việc thay pin mới. Pin Laptop Dell INS15-5567-D1545A INS15-5567-D1625A INS15-5567-D1625L
Thông Báo Từ Hệ Điều Hành
Hệ điều hành Windows thường có chức năng cảnh báo về tình trạng pin. Khi bật máy lên, nếu bạn nhận được thông báo như “Consider replacing your battery” hoặc biểu tượng pin xuất hiện dấu x đỏ, đó là dấu hiệu rõ ràng rằng pin của bạn đã hết tuổi thọ và cần được thay thế.
Hướng Dẫn Cách Tháo Lắp Pin Laptop Dell INS15-5567
Chuẩn Bị Dụng Cụ Và Đảm Bảo An Toàn
Trước khi bắt đầu tháo lắp pin, bạn cần chuẩn bị các dụng cụ cần thiết như tua vít phù hợp, găng tay chống tĩnh điện và cả một không gian làm việc rộng rãi để tránh mất các ốc vít nhỏ hoặc làm hỏng các linh kiện. Đảm bảo rằng laptop đã được tắt nguồn hoàn toàn và tháo hết các phụ kiện như chuột, dây nguồn.
Tháo Vỏ Sau Của Laptop
Sử dụng tua vít, tháo tất cả các ốc vít trên vỏ sau của laptop Dell INS15-5567. Lưu ý để các ốc vít vào một chỗ gọn gàng để tránh mất mát. Sau đó, nhẹ nhàng nhấc vỏ sau ra, bắt đầu từ cạnh của laptop, để tránh làm gãy các khớp nối.
Tháo Pin Cũ Pin Laptop Dell INS15-5567-D1545A INS15-5567-D1625A INS15-5567-D1625L

Pin Laptop Dell INS15-5567-D1545A INS15-5567-D1625A INS15-5567-D1625L
Pin thường được giữ chặt bởi ốc vít và có cáp nối với bo mạch chính. Tháo các ốc vít giữ pin và cẩn thận ngắt kết nối cáp pin từ bo mạch. Nhẹ nhàng nhấc pin ra khỏi khung laptop.
Lắp Pin Mới Pin Laptop Dell INS15-5567-D1545A INS15-5567-D1625A INS15-5567-D1625L
Đặt pin mới vào vị trí cũ, đảm bảo rằng các chân cắm và cáp nối đúng vị trí. Kết nối lại cáp pin với bo mạch và vặn ốc vít giữ pin chặt chẽ. Lắp lại vỏ sau của laptop và vặn tất cả các ốc vít đảm bảo vỏ không bị lỏng.
Các Bước Kiểm Tra Tình Trạng Pin Trước Khi Thay Mới
Sử Dụng Phần Mềm Kiểm Tra Pin
Trước khi quyết định thay pin, bạn nên sử dụng các phần mềm chuyên dụng để kiểm tra tình trạng pin. Các ứng dụng như BatteryInfoView, HWMonitor hay thậm chí là công cụ Kiểm Tra Pin của Windows sẽ cung cấp thông tin chi tiết về chu kỳ sạc, dung lượng pin hiện tại so với dung lượng thiết kế ban đầu.
Kiểm Tra Bằng BIOS
BIOS của Dell thường có chế độ kiểm tra tình trạng pin sẵn có. Để vào BIOS, bạn khởi động lại laptop và liên tục nhấn phím F2 (hoặc phím chức năng tương đương khác tùy vào model). Trong BIOS, bạn có thể tìm mục “Battery Health” hoặc “Battery Status” để kiểm tra tình trạng cụ thể của pin.
Quan Sát Tình Trạng Vật Lý Của Pin
Ngoài việc kiểm tra bằng phần mềm, việc quan sát tình trạng vật lý của pin cũng rất quan trọng. Kiểm tra xem pin có dấu hiệu phồng rộp, chảy nước hay các vấn đề vật lý nào khác không. Nếu có, đó chính là lý do đủ để bạn thay thế ngay lập tức. Pin Laptop Dell INS15-5567-D1545A INS15-5567-D1625A INS15-5567-D1625L
Thử Sạc Và Đo Dòng Điện
Nếu bạn có thiết bị đo dòng điện, bạn nên thử đo dòng điện mà pin cung cấp, từ đó đánh giá khả năng hoạt động của pin. Một pin tốt thường sẽ giữ được mức điện áp ổn định và cung cấp dòng điện mạnh mẽ. Nếu điện áp không ổn định hoặc dòng điện yếu, chứng tỏ pin đã xuống cấp.
Những Lưu Ý Sau Khi Thay Pin Laptop Dell INS15-5567-D1625L
Hiệu Chuẩn Lại Pin Sau Khi Thay

Pin Laptop Dell INS15-5567-D1545A INS15-5567-D1625A INS15-5567-D1625L
Sau khi lắp pin mới, việc hiệu chuẩn lại pin là rất quan trọng để hệ thống nhận diện chính xác dung lượng và hiệu suất pin mới. Bạn nên sạc đầy pin đến 100%, sau đó sử dụng laptop cho đến khi pin cạn hẳn rồi lại sạc đầy. Quá trình này nên được lặp lại 2-3 lần để hệ điều hành hiệu chuẩn lại chính xác dung lượng pin.
Không Được Để Pin Cạn Kiệt Hoàn Toàn
Một sai lầm phổ biến là để pin cạn kiệt hoàn toàn trước khi sạc lại. Thói quen này có thể rút ngắn tuổi thọ pin một cách đáng kể. Thay vào đó, bạn nên cắm sạc khi pin còn khoảng từ 20% đến 30% để đảm bảo trạng thái hoạt động tốt nhất cho pin. Pin Laptop Dell INS15-5567-D1545A INS15-5567-D1625A INS15-5567-D1625L
Tránh Nhiệt Độ Quá Cao
Nhiệt độ là kẻ thù lớn nhất của pin lithium-ion. Hạn chế sử dụng laptop ở những nơi có nhiệt độ cao, và đừng để laptop hoạt động quá nóng. Nếu có thể, sử dụng đế tản nhiệt hoặc đặt laptop trên một bề mặt phẳng mát mẻ để giảm thiểu nhiệt độ. Pin Laptop Dell INS15-5567-D1545A INS15-5567-D1625A INS15-5567-D1625L
Sử Dụng Bộ Sạc Chính Hãng
Việc sử dụng bộ sạc chính hãng là rất quan trọng. Bộ sạc không chính hãng hoặc có chất lượng kém có thể gây hư hỏng cho pin mới của bạn và thậm chí làm hỏng laptop. Đảm bảo rằng bạn chỉ sử dụng bộ sạc được Dell khuyến nghị. Pin Laptop Dell INS15-5567-D1545A INS15-5567-D1625A INS15-5567-D1625L
Kết luận: Pin Laptop Dell INS15-5567-D1545A INS15-5567-D1625A INS15-5567-D1625L
Thay thế pin cho laptop Dell INS15-5567 là một quy trình quan trọng giúp duy trì hiệu suất và kéo dài tuổi thọ của máy. Hiểu rõ các dấu hiệu cần thay pin, cách tháo lắp đúng quy trình cũng như các bước kiểm tra và lưu ý sau khi thay pin sẽ giúp bạn xử lý công việc này một cách hiệu quả và an toàn nhất. Hy vọng bài viết đã cung cấp đầy đủ thông tin hữu ích để bạn có thể tự tin thực hiện việc thay pin cho laptop của mình.
Không có bình luận nào

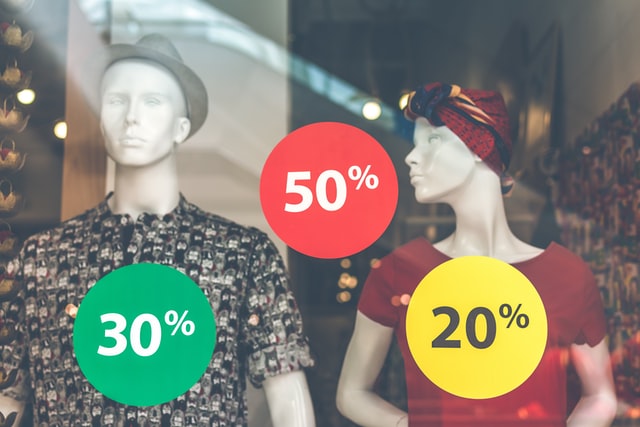








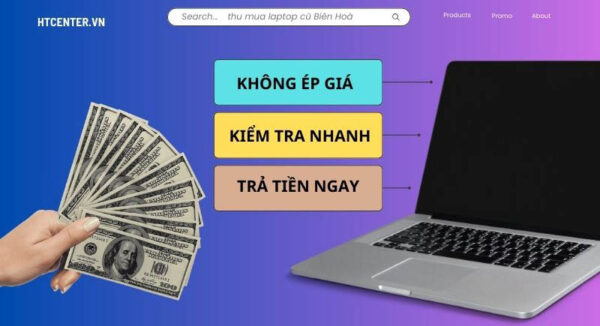








Chưa có đánh giá nào.