Bàn phím máy tính xách tay Dell XPS 13 XPS 13-7390
Giá gốc là: 900.000 ₫.715.000 ₫Giá hiện tại là: 715.000 ₫.
| Kiểu chữ | : | Tiếng Anh |
| Màu sắc | : | Đen |
| Loại sản phẩm | : | Hàng thay thế |
| Đèn phím | : | Có đèn |
| Tình trạng | : | Mới 100% |
| Bảo hành | : | 6 – 12 tháng |
Lưu ý – giá trên chưa bao gồm phí lắp ráp và cài đặt. ( phí sẽ tùy thuộc vào các loại máy khác nhau dao động từ 0đ – 200.000đ)
Vận chuyển miễn phí
Hóa đơn trên 1 triệuQuà tặng
Hóa đơn trên 5 triệuChứng nhận chất lượng
Sản phẩm chính hãngHotline: 0916.771.882
Hỗ trợ 24/7Địa chỉ cửa hàng
Bàn phím máy tính xách tay Dell XPS 13 XPS13-7390
- Máy tính xách tay Dell XPS 13 XPS13-7390 luôn được người dùng đánh giá cao nhờ sự kết hợp giữa hiệu suất mạnh mẽ và thiết kế gọn nhẹ. Khi sử dụng máy tính trong thời gian dài, bàn phím có thể gặp phải một số vấn đề như phím bị kẹt, hư hỏng hoặc không phản hồi.
- Điều này khiến cho trải nghiệm sử dụng máy tính bị giảm sút, đặc biệt là đối với những người làm việc văn phòng hoặc cần gõ văn bản nhiều. Trong bài viết này, chúng ta sẽ tìm hiểu chi tiết về máy tính xách tay Dell XPS 13 XPS13-7390, các dấu hiệu cần thay bàn phím, cách chuẩn bị, công cụ cần thiết và hướng dẫn từng bước thay Bàn phím máy tính xách tay Dell XPS 13 XPS13-7390 một cách chi tiết nhất.
Giới thiệu về máy tính xách tay Dell XPS 13 XPS13-7390
Thiết kế và tính năng nổi bật
Dell XPS 13 XPS13-7390 nổi bật với thiết kế mỏng nhẹ, vỏ ngoài bằng nhôm và màn hình viền siêu mỏng cả bốn cạnh. Màn hình InfinityEdge với độ phân giải 4K và công nghệ HDR cho hình ảnh sắc nét và sống động. Điều này giúp cho Dell XPS 13 trở thành lựa chọn lý tưởng cho cả công việc và giải trí di động.
Hiệu năng và phần cứng
Về hiệu năng, Dell XPS 13 XPS13-7390 được trang bị bộ vi xử lý Intel Core i7 thế hệ thứ 10, RAM lên đến 16GB và ổ cứng SSD 512GB. Điều này không chỉ giúp máy tính khởi động nhanh chóng mà còn xử lý mượt mà các tác vụ nặng như làm đồ họa, chỉnh sửa video hay chạy các phần mềm phát triển ứng dụng.
Trải nghiệm người dùng
Bàn phím của Dell XPS 13 XPS13-7390 được đánh giá cao về độ nảy và khoảng cách giữa các phím thuận tiện cho việc gõ văn bản. Touchpad mượt mà và đáng tin cậy trong việc di chuyển con trỏ. Tuy nhiên, mức độ sử dụng cao cũng có thể dẫn đến một số vấn đề như lỏng phím hoặc phím bị hỏng.
Các dấu hiệu cho thấy bạn cần thay Bàn phím máy tính xách tay Dell XPS 13 XPS13-7390
Phím không phản hồi khi gõ
Một trong những dấu hiệu rõ ràng nhất cho thấy bạn cần thay Bàn phím máy tính xách tay Dell XPS 13 XPS13-7390 là khi một số phím không còn phản hồi khi gõ. Điều này có thể làm gián đoạn quá trình làm việc hoặc gõ văn bản, gây mất thời gian và bực bội.
Phím bị kẹt hoặc lỏng
Nếu bạn gặp tình trạng phím bị kẹt, không còn di chuyển mượt mà, hoặc ngược lại là các phím lỏng lẻo, dễ rơi ra, thì đây cũng là dấu hiệu cần phải thay thế. Phím bị kẹt thường do bụi bẩn hoặc chất lỏng xâm nhập, trong khi đó phím lỏng có thể do sử dụng lâu dài hoặc va chạm mạnh.
Mất đi ánh sáng nền Bàn phím máy tính xách tay Dell XPS 13 XPS13-7390
Với những bàn phím có đèn nền, nếu bạn nhận thấy ánh sáng bị mờ đi hoặc không đều, có thể đây là biểu hiện của một Bàn phím máy tính xách tay Dell XPS 13 XPS13-7390 cần được sửa chữa hoặc thay mới. Đèn nền hỏng làm giảm khả năng làm việc trong môi trường thiếu sáng.
Phím gõ ra ký tự không đúng
Nếu bạn nhận thấy khi gõ một phím mà ký tự xuất hiện trên màn hình lại là một ký tự khác hoặc không đúng như mong đợi, có thể bộ điều khiển phím gặp vấn đề. Đây là dấu hiệu rõ ràng của việc cần thay Bàn phím máy tính xách tay Dell XPS 13 XPS13-7390 mới.
Chuẩn bị trước khi thay bàn phím máy tính Dell XPS 13
Sao lưu dữ liệu
Trước khi bắt đầu bất kỳ hoạt động can thiệp phần cứng nào, việc sao lưu dữ liệu quan trọng là vô cùng cần thiết. Mặc dù việc thay Bàn phím máy tính xách tay Dell XPS 13 XPS13-7390 không ảnh hưởng trực tiếp đến dữ liệu lưu trữ trên ổ cứng, nhưng trong quá trình thao tác, rủi ro mất dữ liệu có thể xảy ra.
Đọc kỹ hướng dẫn
Đọc kỹ hướng dẫn của nhà sản xuất về việc tháo lắp linh kiện máy tính là bước không thể bỏ qua. Việc này giúp bạn có cái nhìn tổng quan về quá trình thay bàn phím, tránh làm hư hỏng các bộ phận khác trong quá trình thao tác.
Chuẩn bị không gian làm việc
Lựa chọn một không gian làm việc sạch sẽ, đủ ánh sáng để thực hiện quá trình thay bàn phím. Việc này giúp bạn tránh làm rơi mất ốc vít hoặc các linh kiện nhỏ khác, đồng thời giúp bạn dễ dàng quan sát và thao tác hơn.
Hướng dẫn chi tiết từng bước thay bàn phím Dell XPS 13 XPS13-7390
Bước 1: Tắt nguồn và tháo pin
Đầu tiên, bạn cần tắt hoàn toàn nguồn điện của máy tính và tháo pin ra. Điều này nhằm đảm bảo an toàn cho bạn trong quá trình thay thế và tránh hư hỏng các linh kiện khác do nguồn điện còn lại trong máy.
Bước 2: Tháo mặt dưới máy tính
Sử dụng tua vít phù hợp để tháo các ốc vít ở mặt dưới của máy tính. Lưu ý: Các ốc vít có thể có kích thước hoặc loại khác nhau, nên để chúng riêng biệt để dễ lắp lại.
Bước 3: Tháo cáp kết nối Bàn phím máy tính xách tay Dell XPS 13 XPS13-7390
Sau khi tháo mặt dưới, bạn sẽ tiếp cận được các cáp kết nối giữa Bàn phím máy tính xách tay Dell XPS 13 XPS13-7390 và bo mạch chủ. Cẩn thận tháo các cáp này bằng cách mở các khoá cắm hoặc ngắt kết nối một cách nhẹ nhàng để tránh làm hư hại.
Bước 4: Tháo bàn phím hỏng
Tiếp tục thực hiện việc tháo rời bàn phím hỏng ra khỏi máy tính. Bàn phím máy tính xách tay Dell XPS 13 XPS13-7390 thường được gắn bằng các ốc vít hoặc khóa cài, nên cẩn thận tháo chúng theo thứ tự để tránh hỏng hóc.
Bước 5: Lắp bàn phím mới
Lấy Bàn phím máy tính xách tay Dell XPS 13 XPS13-7390 mới và lắp vào vị trí của bàn phím cũ một cách cẩn thận. Hãy chắc chắn rằng tất cả các khớp nối và cáp kết nối được gắn chính xác để đảm bảo Bàn phím máy tính xách tay Dell XPS 13 XPS13-7390 hoạt động tốt.
Bước 6: Lắp lại các bộ phận
Sau khi lắp Bàn phím máy tính xách tay Dell XPS 13 XPS13-7390 mới vào vị trí, bạn cần gắn lại các cáp kết nối, đặt mặt dưới của máy tính và vặn lại các ốc vít. Hãy kiểm tra kỹ lưỡng để đảm bảo không có ốc vít nào bị lỏng hoặc bị thiếu.
Các công cụ cần thiết để thay bàn phím Dell XPS 13
Tua vít nhiều kích cỡ
Để tháo lắp máy tính Dell XPS 13 XPS13-7390, bạn sẽ cần một bộ tua vít nhiều kích cỡ khác nhau. Các ốc vít trên máy tính có thể có nhiều loại, như Phillips hoặc Torx, với các kích cỡ khác nhau, nên việc có một bộ tua vít đa dạng sẽ giúp bạn thao tác dễ dàng hơn.
Dụng cụ nạy mở và nhíp
Các dụng cụ nạy mở giúp bạn tháo các bộ phận của máy tính mà không gây hư hại. Nhíp giúp bạn cẩn thận gắp các linh kiện nhỏ như ốc vít hoặc cáp kết nối.
Chất tẩy rửa an toàn cho điện tử
Trong quá trình lắp đặt, có thể bạn sẽ gặp phải tình trạng bụi bẩn. Sử dụng chất tẩy rửa an toàn cho điện tử giúp làm sạch các bộ phận mà không gây hư hại hoặc để lại dư lượng.
Đèn chiếu sáng
Một nguồn ánh sáng tốt là cần thiết để bạn dễ dàng thực hiện các thao tác tinh tế. Đèn làm việc với ánh sáng tập trung giúp chiếu sáng rõ ràng các bộ phận nhỏ mà bạn cần tháo lắp.
Dây đeo chống tĩnh điện
Tĩnh điện có thể gây hư hại các linh kiện điện tử nhạy cảm. Dây đeo chống tĩnh điện giúp bảo vệ thiết bị và đảm bảo an toàn cho bạn trong quá trình thay thế.
Lưu ý quan trọng khi thay bàn phím Dell XPS 13 để tránh hư hỏng
Thao tác nhẹ nhàng và cẩn thận
Trong quá trình thay thế Bàn phím máy tính xách tay Dell XPS 13 XPS13-7390, hãy luôn thao tác nhẹ nhàng và cẩn thận. Các bộ phận bên trong máy tính rất nhạy cảm và có thể dễ dàng bị hư hại nếu bạn không cẩn thận. Điều này đặc biệt quan trọng khi thao tác với các cáp kết nối và khóa cài.
Tránh tĩnh điện
Như đã đề cập trước đó, tĩnh điện có thể gây hư hại nghiêm trọng cho các linh kiện điện tử. Hãy đảm bảo bạn đeo dây đeo chống tĩnh điện và thao tác trên một bề mặt chống tĩnh điện để tránh gây ra các sự cố không mong muốn.
Kiểm tra kỹ các cáp kết nối

Sau khi lắp bàn phím mới, hãy kiểm tra kỹ các cáp kết nối để đảm bảo chúng đã được gắn chắc chắn và đúng cách. Nếu cáp không được gắn chặt, Bàn phím máy tính xách tay Dell XPS 13 XPS13-7390 có thể không hoạt động như mong đợi hoặc gây ra các sự cố khác.
Kiểm tra trước khi lắp lại mặt dưới
Trước khi lắp lại mặt dưới của máy tính, hãy khởi động máy và kiểm tra để đảm bảo Bàn phím máy tính xách tay Dell XPS 13 XPS13-7390 hoạt động bình thường. Điều này giúp bạn phát hiện sớm các vấn đề và sửa chữa chúng dễ dàng hơn trước khi lắp các ốc vít lại.
Kiểm tra sau khi hoàn thành thay bàn phím Dell XPS 13
Kiểm tra chức năng của phím
Sau khi lắp bàn phím mới, khởi động máy tính và kiểm tra từng phím để đảm bảo tất cả đều hoạt động tốt. Gõ thử một đoạn văn bản hoặc sử dụng một số phần mềm kiểm tra Bàn phím máy tính xách tay Dell XPS 13 XPS13-7390 để đảm bảo không có phím nào bị bỏ sót hoặc gặp sự cố.
Kiểm tra đèn nền (nếu có)
Nếu Bàn phím máy tính xách tay Dell XPS 13 XPS13-7390 của bạn có đèn nền, hãy kiểm tra chức năng đèn nền để đảm bảo ánh sáng đều và không bị mờ hoặc tắt. Điều này đặc biệt quan trọng nếu bạn thường làm việc trong môi trường thiếu sáng.
Kiểm tra cáp kết nối
Mở lại mặt dưới máy tính và kiểm tra lại các cáp kết nối để đảm bảo chúng đã được gắn chặt và không bị lỏng. Điều này giúp đảm bảo sự ổn định và hiệu năng của Bàn phím máy tính xách tay Dell XPS 13 XPS13-7390 sau khi thay thế.
Kiểm tra toàn bộ chức năng máy tính
Cuối cùng, kiểm tra toàn bộ chức năng của máy tính, bao gồm các cổng kết nối, âm thanh, màn hình và các phím nóng để đảm bảo không có sự cố nào xảy ra trong quá trình thay Bàn phím máy tính xách tay Dell XPS 13 XPS13-7390.
### Kết luận
- Thay bàn phím cho máy tính xách tay Dell XPS 13 XPS13-7390 không chỉ giúp khôi phục lại trải nghiệm gõ phím mà còn đảm bảo hiệu suất làm việc của bạn không bị gián đoạn. Hy vọng rằng bài viết này đã cung cấp cho bạn những thông tin chi tiết và hữu ích để thực hiện quá trình thay
- Bàn phím máy tính xách tay Dell XPS 13 XPS13-7390 một cách dễ dàng và hiệu quả. Hãy nhớ luôn thao tác cẩn thận, chuẩn bị đầy đủ các công cụ cần thiết và kiểm tra kỹ lưỡng sau khi hoàn thành để đảm bảo thành công.
Không có bình luận nào

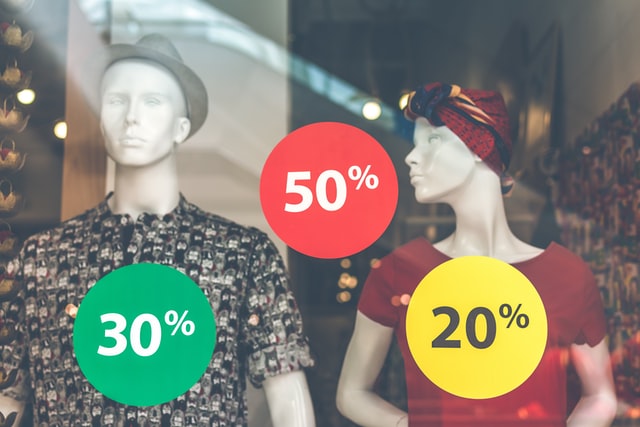



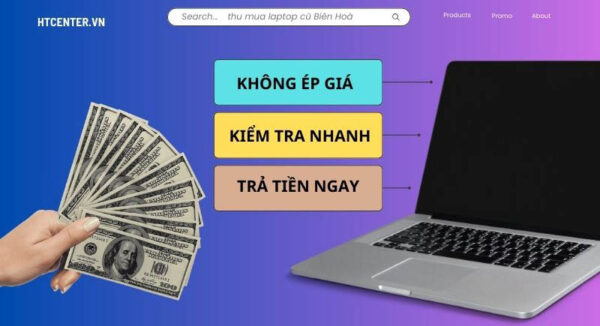





Chưa có đánh giá nào.