Bàn phím Dell Inspiron 5301 5109 7400 7401 5405 5401
200.000 ₫ – 340.000 ₫
| Kiểu chữ | : | Tiếng Anh |
| Màu sắc | : | Đen, xám |
| Loại sản phẩm | : | Hàng thay thế |
| Đèn phím | : | Không đèn, có đèn |
| Tình trạng | : | Mới 100% |
| Bảo hành | : | 6 – 12 tháng |
Lưu ý – giá trên chưa bao gồm phí lắp ráp và cài đặt. ( phí sẽ tùy thuộc vào các loại máy khác nhau dao động từ 0đ – 200.000đ)
Vận chuyển miễn phí
Hóa đơn trên 1 triệuQuà tặng
Hóa đơn trên 5 triệuChứng nhận chất lượng
Sản phẩm chính hãngHotline: 0916.771.882
Hỗ trợ 24/7Địa chỉ cửa hàng
Bàn phím Dell Inspiron 5301 5109 7400 7401 5405 5401
Hãy tưởng tượng bạn vừa quay trở về nhà sau một ngày làm việc dài, mong muốn có những giây phút giải trí với chiếc laptop yêu thích của mình – chiếc Dell Inspiron. Nhưng ngay khi bạn bắt tay vào sử dụng, bạn nhận ra một số phím trên bàn phím không hoạt động. Đây là một tình huống không hiếm gặp đối với nhiều người dùng laptop. Làm thế nào để bạn có thể tự mình khắc phục sự cố này?
Bài viết sau đây sẽ giúp bạn hiểu rõ hơn về các bước cần thiết từ việc xác định nguyên nhân cho đến cách thay thế và kiểm tra bàn phím mới cho các dòng máy Dell Inspiron 5301, 5109, 7400, 7401, 5405, 5401.

Cách Xác Định Sự Cố Bàn Phím Dell Inspiron 5301 5109 7400 7401 5405 5401
Kiểm Tra Vật Lý
Việc đầu tiên cần làm khi bàn phím của bạn không hoạt động là kiểm tra vật lý trên Bàn phím Dell Inspiron 5301 5109 7400 7401 5405 5401. Đôi khi, bụi bẩn, mảnh vụn hoặc các vật thể nhỏ có thể mắc kẹt dưới phím gây ra vấn đề. Bạn hãy thực hiện việc lau chùi nhẹ nhàng từng phím với một bàn chải nhỏ hoặc một khí nén để loại bỏ hoàn toàn các mảnh vụn này.
Kiểm Tra Chức Năng
Tiếp theo, bạn cần kiểm tra chức năng của Bàn phím Dell Inspiron 5301 5109 7400 7401 5405 5401 bằng cách mở một tài liệu hoặc trình soạn thảo văn bản và thử nhập từng phím một cách cẩn thận. Điều này sẽ giúp bạn xác định chính xác phím nào không hoạt động hoặc phím nào hoạt động không đúng cách – ví dụ như nhận nhiều ký tự khi chỉ nhấn một lần.
Kiểm Tra Phần Mềm
Đôi khi sự cố Bàn phím Dell Inspiron 5301 5109 7400 7401 5405 5401 không phải do phần cứng mà nguyên nhân có thể đến từ phần mềm. Bạn cần kiểm tra xem liệu có phần mềm xung đột hoặc driver của bàn phím có bị hỏng hay không. Bạn có thể vào Device Manager (Quản lý thiết bị) để kiểm tra tình trạng driver và cập nhật hoặc cài đặt lại chúng nếu cần thiết.
Chạy Công Cụ Kiểm Tra Phần Cứng
Dell cung cấp các công cụ test phần cứng tích hợp sẵn trên máy tính của họ. Bạn có thể truy cập vào Dell Diagnostics hoặc Dell SupportAssist để chạy các lệnh kiểm tra phần cứng liên quan đến Bàn phím Dell Inspiron 5301 5109 7400 7401 5405 5401. Các công cụ này sẽ giúp bạn xác định các vấn đề phần cứng có thể xảy ra một cách tự động và cung cấp các giải pháp khắc phục.

Hướng Dẫn Từng Bước Để Tháo Lắp Bàn Phím Dell Inspiron 5301 5109 7400 7401 5405 5401
Tìm Các Công Cụ Cần Thiết
Trước khi bắt đầu quá trình tháo lắp bàn phím, bạn cần chuẩn bị một số công cụ cần thiết như bộ vít phù hợp (thường là T5 hoặc T6), một thanh gạt nhựa hoặc kim loại mỏng để tháo nắp máy, và không thể thiếu một không gian làm việc sạch sẽ và đủ ánh sáng.
Tắt Nguồn Và Tháo Pin
Đảm bảo rằng máy tính của bạn đã được tắt hoàn toàn và tháo pin ra (nếu pin có thể tháo rời). Điều này rất quan trọng để tránh bất kỳ rủi ro nào liên quan đến điện khi bạn thực hiện việc tháo lắp.
Tháo Nắp Lưng
Dùng tua vít tháo các con ốc giữ nắp lưng. Đối với một số dòng máy Dell Inspiron, nắp lưng có thể được giữ chặt bằng cách gài, do đó bạn cần cẩn thận khi sử dụng thanh gạt để không làm hỏng các chốt gài này.
Tháo Bàn phím Dell Inspiron 5301 5109 7400 7401 5405 5401
Sau khi đã tháo được nắp lưng, bạn sẽ thấy bàn phím đã được gắn với một số con ốc và có các dây cáp kết nối với bo mạch. Hãy tháo các con ốc này và nhẹ nhàng rút các cáp ra khỏi khe cắm.
Lắp Bàn phím Dell Inspiron 5301 5109 7400 7401 5405 5401 Mới
Sau khi tháo bàn phím cũ ra, bạn sẽ đặt Bàn phím Dell Inspiron 5301 5109 7400 7401 5405 5401 mới vào vị trí. Đảm bảo cáp kết nối được cắm chính xác và cố định lại bằng các con ốc như ban đầu.
Kiểm Tra Sau Khi Lắp
Đóng nắp lưng và vít chặt lại các con ốc, lắp pin trở lại (nếu pin đã tháo rời). Khởi động máy tính để kiểm tra xem Bàn phím Dell Inspiron 5301 5109 7400 7401 5405 5401 mới đã hoạt động bình thường hay chưa.
Những Điều Cần Lưu Ý Khi Mua Bàn Phím Thay Thế Cho Dell Inspiron 5301 5109 7400 7401 5405 5401
Chọn Bàn Phím Chính Hãng
Điều quan trọng nhất khi mua Bàn phím Dell Inspiron 5301 5109 7400 7401 5405 5401 thay thế là chọn sản phẩm chính hãng. Bàn phím chính hãng sẽ đảm bảo về chất lượng, độ bền và sự tương thích hoàn toàn với máy tính của bạn. Bạn có thể tìm mua bàn phím chính hãng tại các đại lý ủy quyền của Dell hoặc trên các trang mua sắm trực tuyến uy tín.

Kiểm Tra Tương Thích
Không phải bàn phím nào cũng tương thích với tất cả các dòng máy tính Dell Inspiron. Trước khi mua, bạn hãy kiểm tra kỹ mã model của máy tính cũng như mã model của bàn phím thay thế. Điều này đảm bảo rằng bàn phím mới sẽ vừa vặn và hoạt động tốt trên thiết bị của bạn.
Chú Ý Đến Phím Chức Năng
Một số bàn phím có thể không có đầy đủ các phím chức năng như trên Bàn phím Dell Inspiron 5301 5109 7400 7401 5405 5401 gốc. Bạn nên kiểm tra xem bàn phím thay thế có đáp ứng đầy đủ các phím chức năng mà bạn thường sử dụng hay không, đặc biệt là những phím tắt hoặc phím đặc biệt có vai trò quan trọng.
Chính Sách Bảo Hành
Ngoài ra, bạn cũng nên chú ý đến chính sách bảo hành của sản phẩm. Một sản phẩm được bảo hành đầy đủ sẽ giúp bạn yên tâm hơn khi sử dụng và nếu có bất kỳ vấn đề gì xảy ra, bạn sẽ có thể nhận được sự hỗ trợ sửa chữa hoặc thay thế kịp thời.
Đọc Đánh Giá Người Dùng
Đọc đánh giá từ những người đã mua và sử dụng sản phẩm sẽ cung cấp cho bạn thông tin quý báu về chất lượng và kinh nghiệm thực tế. Những đánh giá này có thể giúp bạn đưa ra quyết định mua sắm một cách thông minh hơn.
Các Bước Kiểm Tra Bàn Phím Mới Sau Khi Thay Trên Dell Inspiron 5301 5109 7400 7401 5405 5401
Khởi Động Và Đăng Nhập
Sau khi lắp bàn phím mới, bước đầu tiên là khởi động máy tính và đăng nhập vào hệ điều hành. Điều này sẽ giúp bạn kiểm tra xem Bàn phím Dell Inspiron 5301 5109 7400 7401 5405 5401 có nhận diện được tại màn hình đăng nhập không.
Kiểm Tra Tất Cả Phím
Hãy mở một trình soạn thảo văn bản và thử từng phím một. Việc này sẽ giúp bạn kiểm tra xem có phím nào không hoạt động hoặc hoạt động không đúng như dự kiến không. Đừng quên kiểm tra các phím chức năng như phím F1 đến F12, phím Caps Lock, Num Lock và các phím đặc biệt khác.
Chạy Công Cụ Kiểm Tra
Dell cung cấp các công cụ kiểm tra phần cứng như Dell Diagnostics hoặc Dell SupportAssist, bạn có thể sử dụng để kiểm tra lại toàn bộ hệ thống phần cứng bao gồm cả Bàn phím Dell Inspiron 5301 5109 7400 7401 5405 5401. Điều này sẽ giúp bạn xác định mọi vấn đề có thể tồn tại sau khi thay thế bàn phím.
Kiểm Tra Kết Nối Mạng
Đôi khi, mạng có thể ảnh hưởng đến các chức năng của phím, đặc biệt là phím liên quan đến kết nối và truy cập. Bạn nên kiểm tra xem các phím kết nối như phím Wi-Fi hoặc Bluetooth có hoạt động đúng cách không.
Kiểm Tra Các Ứng Dụng Liên Quan
Một số phím có chức năng đặc biệt được sử dụng để điều khiển các ứng dụng hoặc phần mềm cụ thể. Bạn cần kiểm tra từng phím này để đảm bảo rằng chúng tương thích và hoạt động đúng với từng ứng dụng bạn sử dụng thường xuyên.
Giải Pháp Khắc Phục Khi Gặp Sự Cố Sau Khi Thay Bàn Phím Dell Inspiron 5301 5109 7400 7401 5405 5401
Kiểm Tra Cáp Kết Nối Bàn phím Dell Inspiron 5301 5109 7400 7401 5405 5401
Nếu sau khi thay bàn phím mà một số phím vẫn không hoạt động, điều đầu tiên bạn cần làm là kiểm tra cáp kết nối của Bàn phím Dell Inspiron 5301 5109 7400 7401 5405 5401. Đảm bảo rằng cáp đã được cắm chắc chắn và đúng vị trí trên bo mạch chủ.
Kiểm Tra Driver
Tiếp theo, bạn hãy kiểm tra lại driver của bàn phím. Một driver cập nhật hoặc cài đặt lại có thể khắc phục được nhiều vấn đề về chức năng của Bàn phím Dell Inspiron 5301 5109 7400 7401 5405 5401. Bạn có thể tìm thấy và download driver bàn phím trên trang web chính thức của Dell.
Khởi Động Lại Máy Tính Bàn phím Dell Inspiron 5301 5109 7400 7401 5405 5401
Đôi khi, chỉ việc khởi động lại máy tính cũng có thể khắc phục được một số vấn đề. Việc khởi động lại sẽ giúp hệ thống tự động nhận diện và cấu hình lại phần cứng mới gắn vào theo cách đúng.
Liên Hệ Với Dịch Vụ Hỗ Trợ Khách Hàng
Nếu bạn đã thử tất cả các phương pháp trên mà vẫn không khắc phục được vấn đề, hãy liên hệ với dịch vụ hỗ trợ khách hàng của Dell. Họ sẽ cung cấp cho bạn sự hỗ trợ chuyên nghiệp và các giải pháp hiệu quả nhất để khắc phục sự cố này.
Kiểm Tra Tình Trạng Bảo Hành
Nếu bàn phím mới bạn mua vẫn còn trong thời gian bảo hành, bạn có thể yêu cầu bảo hành hoặc thay thế miễn phí. Chính sách bảo hành thường sẽ hỗ trợ bạn đối với các sản phẩm chính hãng mà bạn đã mua.
Kết luận:
Việc gặp phải sự cố Bàn phím Dell Inspiron 5301 5109 7400 7401 5405 5401 trên máy tính xách tay không phải là điều hiếm hoi, nhưng với những hướng dẫn chi tiết và cụ thể trên, bạn hoàn toàn có thể tự tin xử lý vấn đề từ những bước cơ bản ban đầu cho đến thay thế và kiểm tra bàn phím mới. Đừng bao giờ bỏ qua các chi tiết nhỏ, bởi chúng có thể là nguyên nhân chính gây ra sự cố.
Hy vọng bài viết này sẽ giúp bạn duy trì và bảo dưỡng thiết bị của mình một cách hiệu quả nhất.
Không có bình luận nào

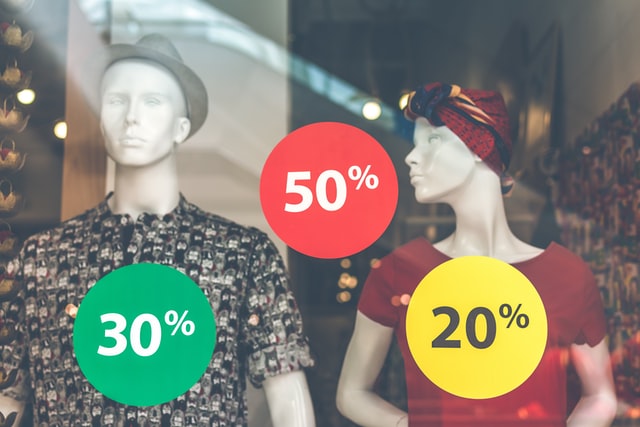






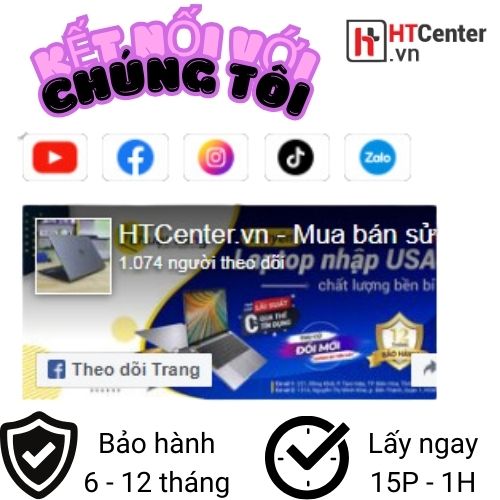
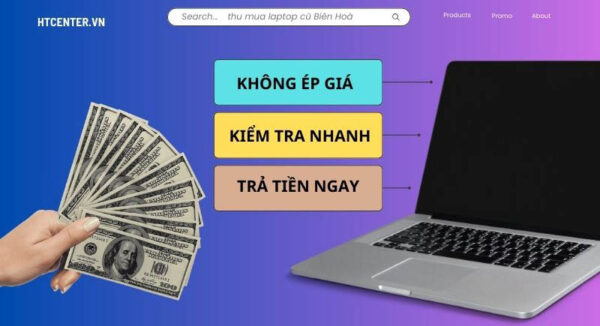





Chưa có đánh giá nào.