Bàn phím Dell 14 3449 3443 3447 5458 5445
110.000 ₫ – 225.000 ₫
| Kiểu chữ | : | Tiếng Anh |
| Màu sắc | : | Đen |
| Loại sản phẩm | : | Hàng thay thế |
| Đèn phím | : | Không đèn, có đèn led |
| Tình trạng | : | Mới 100% |
| Bảo hành | : | 12 tháng |
Lưu ý – giá trên chưa bao gồm phí lắp ráp và cài đặt. ( phí sẽ tùy thuộc vào các loại máy khác nhau dao động từ 0đ – 200.000đ)
Vận chuyển miễn phí
Hóa đơn trên 1 triệuQuà tặng
Hóa đơn trên 5 triệuChứng nhận chất lượng
Sản phẩm chính hãngHotline: 0916.771.882
Hỗ trợ 24/7Địa chỉ cửa hàng
Bàn phím Dell 14 3449 3443 3447 5458 5445 5459
Bàn phím Dell 14 3449 3443 3447 5458 5445 5459 của máy tính xách tay là một trong những bộ phận quan trọng nhất, ảnh hưởng trực tiếp đến trải nghiệm sử dụng của người dùng. Đối với những người sử dụng các mẫu máy Dell 14 series như 3449, 3443, 3447, 5458, 5445, 5459, việc thay Bàn phím mới có thể mang lại nhiều lợi ích đáng kể.
Trong bài viết này, chúng ta sẽ đi sâu vào việc tại sao bạn nên thay Bàn phím, cách chọn Bàn phím chất lượng, dấu hiệu cho thấy Bàn phím Dell 14 3449 3443 3447 5458 5445 5459 cần được thay, cách kiểm tra Bàn phím trước khi thay thế, các bước tự thay Bàn phím tại nhà, lưu ý sau khi thay Bàn phím Dell 14 3449 3443 3447 5458 5445 5459 và giải đáp thắc mắc thường gặp.
Lợi ích của việc thay Bàn phím Dell 14 3449 3443 3447 5458 5445 5459
Cải thiện trải nghiệm gõ phím
Một trong những lợi ích lớn nhất của việc thay Bàn phím cho Dell 14 series là cải thiện trải nghiệm gõ phím. Khi Bàn phím cũ bị mòn hoặc hư hỏng, việc gõ phím có thể trở nên khó khăn và không thoải mái. Các phím có thể bị dính, không phản hồi đúng cách hoặc gây ra tiếng ồn lớn. Thay một Bàn phím Dell 14 3449 3443 3447 5458 5445 5459 mới giúp người dùng có thể thực hiện các thao tác gõ phím một cách mượt mà hơn, chính xác hơn và êm ái hơn.
Tăng tính thẩm mỹ cho máy tính
Bàn phím Dell 14 3449 3443 3447 5458 5445 5459 cũng là một yếu tố quan trọng ảnh hưởng đến ngoại hình của máy tính xách tay. Một Bàn phím mới không chỉ sạch sẽ mà còn có thể làm cho máy tính của bạn trông mới mẻ và chuyên nghiệp hơn. Điều này đặc biệt quan trọng nếu bạn sử dụng máy tính trong môi trường công việc hay phải gặp gỡ khách hàng.
Bảo vệ sức khỏe tay và các khớp ngón
Việc sử dụng một Bàn phím Dell 14 3449 3443 3447 5458 5445 5459 không còn nhạy bén có thể gây ra căng thẳng không cần thiết cho tay và các khớp ngón tay. Điều này có thể dẫn đến đau nhức hoặc các vấn đề nghiêm trọng hơn như hội chứng carpal tunnel. Thay một Bàn phím mới, với độ nhạy tốt và khoảng cách phím hợp lý, có thể giúp bảo vệ sức khỏe của bạn khi phải gõ phím trong thời gian dài.
Hướng dẫn chọn Bàn phím Dell 14 3449 3443 3447 5458 5445 5459 chất lượng
Kiểm tra tính tương thích
Khi chọn mua Bàn phím mới cho Dell 14 series, yếu tố đầu tiên bạn cần xem xét là tính tương thích. Không phải tất cả các Bàn phím Dell 14 3449 3443 3447 5458 5445 5459 đều hoạt động tốt với mọi mẫu máy. Hãy chắc chắn rằng Bàn phím bạn chọn thực sự tương thích với mẫu máy cụ thể của bạn bằng cách kiểm tra mã model và tìm kiếm thông tin từ nhà sản xuất hoặc các nguồn đáng tin cậy.
Chất lượng phím
Chất lượng phím là yếu tố quan trọng ảnh hưởng đến trải nghiệm người dùng. Khi mua một Bàn phím Dell 14 3449 3443 3447 5458 5445 5459 mới, hãy chắc chắn rằng các phím có độ nảy tốt, dễ dàng thao tác và không bị xô lệch. Bạn có thể thử gõ vài lần trên Bàn phím demo tại cửa hàng để kiểm tra cảm giác. Ngoài ra, lựa chọn các loại phím bền như phím cơ hay phím cao su chất lượng cao để đảm bảo tuổi thọ lâu dài.
Tính năng bổ sung
Một số Bàn phím Dell 14 3449 3443 3447 5458 5445 5459 được trang bị các tính năng bổ sung như đèn nền, phím tắt hoặc khả năng chống nước. Những tính năng này có thể tăng cường tiện ích và trải nghiệm sử dụng của bạn. Nếu bạn thường xuyên làm việc trong môi trường thiếu ánh sáng hoặc cần xử lý nhanh các tác vụ, hãy cân nhắc chọn Bàn phím có các tính năng này.
Những dấu hiệu cần thay Bàn phím Dell 14 3449 3443 3447 5458 5445 5459
Phím không phản hồi hoặc bị dính
Một dấu hiệu rõ ràng cho thấy bạn cần thay Bàn phím Dell 14 3449 3443 3447 5458 5445 5459 là khi một hoặc nhiều phím không phản hồi hoặc bị dính. Điều này không chỉ gây khó khăn trong việc gõ phím mà còn ảnh hưởng đến năng suất làm việc và chất lượng công việc của bạn. Nếu bạn thấy phím không nhấn được hoặc phải nhấn nhiều lần để có phản hồi, đã đến lúc cân nhắc thay Bàn phím Dell 14 3449 3443 3447 5458 5445 5459 mới.
Phím bị mất chữ hoặc mờ
Trong quá trình sử dụng lâu dài, các ký tự trên phím có thể bị mờ hoặc mất. Điều này không chỉ làm mất tính thẩm mỹ mà còn gây khó khăn khi sử dụng, đặc biệt là cho những người không gõ phím bằng cách mù (tức là không nhìn vào Bàn phím khi gõ). Việc thay một Bàn phím Dell 14 3449 3443 3447 5458 5445 5459 mới sẽ giúp bạn duy trì hiệu suất làm việc cũng như vẻ ngoại hình của máy tính.
Bàn phím bị lỗi phần cứng
Một số vấn đề về Bàn phím có thể liên quan đến lỗi phần cứng, chẳng hạn như liên kết kết nối bị lỗi hoặc mạch bên trong bị hỏng. Những sự cố này có thể làm cho một phần hoặc toàn bộ Bàn phím Dell 14 3449 3443 3447 5458 5445 5459 không hoạt động. Nếu bạn gặp phải vấn đề phần cứng, việc thay Bàn phím mới là giải pháp hiệu quả nhất.
Cách kiểm tra Bàn phím Dell 14 3449 3443 3447 5458 5445 5459 trước khi thay thế
Kiểm tra phần mềm

Trước khi quyết định thay Bàn phím, bạn nên kiểm tra xem có phải vấn đề đến từ phần mềm hay không. Đôi khi, vấn đề gõ phím có thể đến từ driver Bàn phím Dell 14 3449 3443 3447 5458 5445 5459 bị lỗi hoặc hệ điều hành gặp trục trặc. Bạn có thể kiểm tra và cập nhật driver Bàn phím thông qua Device Manager trên Windows hoặc cài đặt lại hệ điều hành để loại trừ nguyên nhân phần mềm.
Kiểm tra kết nối
Một thủ tục kiểm tra quan trọng khác là kiểm tra kết nối của Bàn phím với bo mạch chủ. Đôi khi, việc Bàn phím Dell 14 3449 3443 3447 5458 5445 5459 không hoạt động có thể do dây cáp kết nối bị lỏng hoặc hỏng. Để kiểm tra điều này, bạn cần mở máy tính xách tay một cách cẩn thận và kiểm tra các kết nối bên trong. Nếu phát hiện dây cáp bị lỏng hoặc hư hỏng, hãy thử kết nối lại hoặc thay mới.
Các bước tự thay Bàn phím Dell 14 3449 3443 3447 5458 5445 5459 tại nhà
Chuẩn bị công cụ cần thiết
Trước khi bắt đầu quá trình thay Bàn phím, bạn cần chuẩn bị đầy đủ các công cụ cần thiết như tua vít, công cụ để mở vỏ máy và một Bàn phím Dell 14 3449 3443 3447 5458 5445 5459 mới tương thích. Đảm bảo rằng bạn có một không gian làm việc sạch sẽ và đủ ánh sáng để thao tác dễ dàng.
Tháo pin và nguồn điện
Điều quan trọng đầu tiên là tháo pin và ngắt kết nối nguồn điện để đảm bảo an toàn. Điều này giúp tránh nguy cơ bị điện giật hoặc gây hư hỏng cho các linh kiện bên trong máy tính xách tay.
Tháo Bàn phím cũ
Hầu hết các mẫu máy Dell 14 series đều có thiết kế tháo lắp Bàn phím khá đơn giản. Bạn cần tháo các ốc vít gắn kết Bàn phím Dell 14 3449 3443 3447 5458 5445 5459 với thân máy, sau đó cẩn thận sử dụng công cụ để nâng Bàn phím lên. Hãy chú ý đến dây cáp kết nối Bàn phím với bo mạch chủ và tháo gỡ nó một cách nhẹ nhàng để tránh hư hại.
Lắp Bàn phím mới

Sau khi Bàn phím cũ đã được tháo ra, bạn cần lắp Bàn phím Dell 14 3449 3443 3447 5458 5445 5459 mới vào vị trí cũ. Đảm bảo rằng dây cáp kết nối được cắm chắc chắn vào bo mạch chủ và không bị gập hoặc hư hỏng. Lắp lại các ốc vít và kiểm tra chắc chắn rằng Bàn phím mới đã được cố định hoàn toàn.
Kiểm tra hoạt động của Bàn phím Dell 14 3449 3443 3447 5458 5445 5459 mới
Khi đã hoàn thành quá trình lắp đặt, hãy kết nối lại nguồn điện và bật máy tính. Kiểm tra hoạt động của Bàn phím mới bằng cách gõ thử trên tất cả các phím. Nếu tất cả các phím đều hoạt động tốt, quá trình thay Bàn phím Dell 14 3449 3443 3447 5458 5445 5459 của bạn đã hoàn tất thành công.
Những lưu ý quan trọng sau khi thay Bàn phím Dell 14 3449 3443 3447 5458 5445 5459
Kiểm tra tất cả các phím
Sau khi thay Bàn phím Dell 14 3449 3443 3447 5458 5445 5459, bạn cần kiểm tra lại tất cả các phím một cách cẩn thận để đảm bảo không có phím nào bị hỏng hoặc không hoạt động. Điều này giúp phát hiện sớm các vấn đề và xử lý kịp thời nếu cần.
Vệ sinh định kỳ
Việc vệ sinh định kỳ là một phần quan trọng giúp duy trì tuổi thọ của Bàn phím Dell 14 3449 3443 3447 5458 5445 5459 mới. Bạn nên lau chùi Bàn phím ít nhất một lần mỗi tuần bằng khăn mềm và dung dịch vệ sinh chuyên dụng để loại bỏ bụi bẩn và vi khuẩn.
Tránh ăn uống gần Bàn phím Dell 14 3449 3443 3447 5458 5445 5459
Một trong những nguyên nhân thường gặp gây hỏng Bàn phím là đồ ăn và thức uống rơi vào các khe phím. Để bảo vệ Bàn phím Dell 14 3449 3443 3447 5458 5445 5459 mới, bạn nên tránh ăn uống gần khu vực làm việc với laptop.
Giải đáp thắc mắc khi thay Bàn phím Dell 14 3449 3443 3447 5458 5445 5459
Bàn phím Dell 14 3449 3443 3447 5458 5445 5459 mới có bảo hành không?
Thông thường, các Bàn phím thay thế từ các nhà cung cấp uy tín đều đi kèm với chế độ bảo hành từ 3 đến 12 tháng. Bạn nên hỏi rõ về chế độ bảo hành trước khi mua để có thể yên tâm hơn khi sử dụng.
Tôi có thể tự thay Bàn phím Dell 14 3449 3443 3447 5458 5445 5459 tại nhà được không?
Việc tự thay Bàn phím Dell 14 3449 3443 3447 5458 5445 5459 tại nhà là hoàn toàn khả thi nếu bạn có đầy đủ công cụ và làm theo hướng dẫn chi tiết. Tuy nhiên, nếu bạn không tự tin hoặc máy tính của bạn còn trong thời gian bảo hành, hãy đưa đến các trung tâm bảo hành hoặc sửa chữa chuyên nghiệp để đảm bảo an toàn và chất lượng.
Làm sao để chọn được Bàn phím chất lượng?
Để chọn được Bàn phím Dell 14 3449 3443 3447 5458 5445 5459 chất lượng, hãy luôn tìm kiếm từ các nhà cung cấp uy tín và đảm bảo rằng sản phẩm được bảo hành. Bạn cũng nên xem xét các đánh giá từ người dùng trước đó và lựa chọn các Bàn phím có tính năng và chất lượng tốt như đã đề cập.
Bàn phím mới không hoạt động, tôi nên làm gì?
Nếu Bàn phím Dell 14 3449 3443 3447 5458 5445 5459 mới lắp đặt không hoạt động, trước hết hãy kiểm tra lại kết nối của Bàn phím với bo mạch chủ. Nếu tất cả kết nối đều ổn mà vấn đề vẫn không được giải quyết, hãy liên hệ với nhà cung cấp để yêu cầu hỗ trợ hoặc đổi Bàn phím mới.
Kết luận, thay Bàn phím Dell 14 series như 3449, 3443, 3447, 5458, 5445, 5459 mang lại nhiều lợi ích từ cải thiện trải nghiệm gõ phím, tăng tính thẩm mỹ đến bảo vệ sức khỏe tay.
Bằng cách đảm bảo chọn đúng Bàn phím Dell 14 3449 3443 3447 5458 5445 5459 chất lượng, nhận biết dấu hiệu cần thay, kiểm tra kỹ trước khi thay thế và tuân theo các bước hướng dẫn chính xác, bạn hoàn toàn có thể tự thay Bàn phím Dell 14 3449 3443 3447 5458 5445 5459 tại nhà một cách hiệu quả. Cuối cùng, sau khi thay Bàn phím Dell 14 3449 3443 3447 5458 5445 5459, việc bảo dưỡng định kỳ và sử dụng cẩn thận sẽ giúp duy trì tuổi thọ và hiệu suất của Bàn phím Dell 14 3449 3443 3447 5458 5445 5459 mới.
Không có bình luận nào

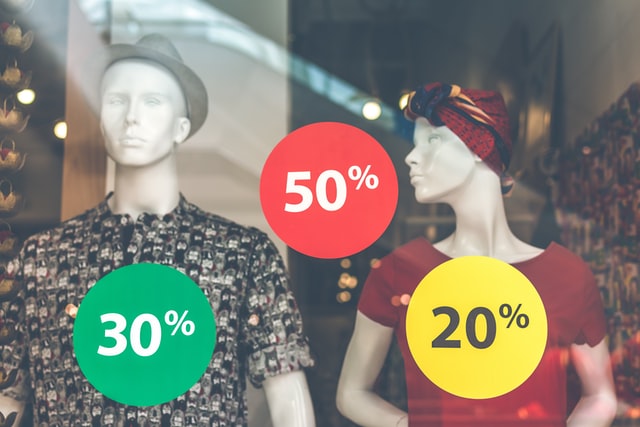










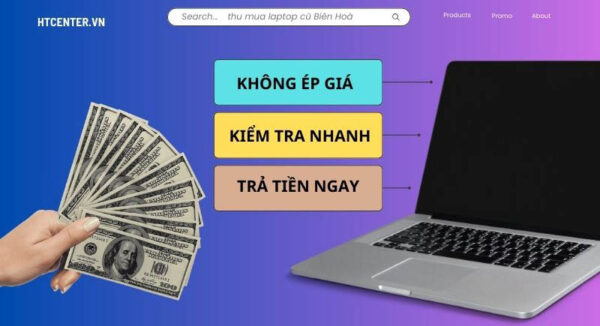





Chưa có đánh giá nào.