Pin Laptop Dell Inspiron 13-7370-D1601S 7370-D1605P 7370-D1605S
Giá gốc là: 870.000 ₫.655.500 ₫Giá hiện tại là: 655.500 ₫.
| Mã Sản phẩm | : | F62G0 |
| Dung lượng | : | 38Wh |
| Số volt | : | 11.4V |
| Số Lượng/ Loại Cell | : | 4 Cell , Li-ion |
| Tình trạng | : | Hàng mới 100% |
| Xuất xứ | : | Pin Zin |
| Bảo hành | : | 6 tháng |
Lưu ý – giá trên chưa bao gồm phí lắp ráp và cài đặt. ( phí sẽ tùy thuộc vào các loại máy khác nhau dao động từ 0đ – 200.000đ)
Vận chuyển miễn phí
Hóa đơn trên 1 triệuQuà tặng
Hóa đơn trên 5 triệuChứng nhận chất lượng
Sản phẩm chính hãngHotline: 0916.771.882
Hỗ trợ 24/7Địa chỉ cửa hàng
Pin Laptop Dell Inspiron 13-7370-D1601S 7370-D1605P 7370-D1605S
Đối với những người sử dụng laptop Dell Inspiron 13-7370, việc bảo dưỡng và thay pin là điều không thể tránh khỏi trong suốt quá trình sử dụng. Laptop là công cụ làm việc vô cùng quan trọng, đặc biệt đối với những ai cần di chuyển nhiều hoặc làm việc tại các vùng không có nguồn điện ổn định. Tuy nhiên, sau một thời gian sử dụng, hiệu suất pin không còn duy trì được như lúc mới mua, dẫn đến việc phải thay pin là điều tất yếu. Trong bài viết này, chúng ta sẽ cùng tìm hiểu tất cả những gì liên quan đến việc thay pin cho Dell Inspiron 13-7370.
Lý Do Cần Thay Pin Laptop Dell Inspiron 13-7370-D1601S 7370-D1605P 7370-D1605S
Hiệu Suất Pin Giảm Sút Pin Laptop Dell Inspiron 13-7370-D1601S 7370-D1605P 7370-D1605S

Pin Laptop Dell Inspiron 13-7370-D1601S 7370-D1605P 7370-D1605S
Sau một thời gian dài sử dụng, pin của laptop Dell Inspiron 13-7370 bắt đầu mất đi hiệu suất ban đầu. Điều này là do các yếu tố tự nhiên như quá trình sạc/xả pin nhiều lần gây ra sự thoái hóa về chất lượng pin. Hiện tượng này thường được biểu hiện qua việc thời gian sử dụng pin ngắn hơn, pin nhanh hết dù đã sạc đầy. Một nguyên nhân phổ biến khác là việc để pin ở trạng thái sạc đầy hoặc xả kiệt trong thời gian dài cũng góp phần vào sự giảm sút hiệu suất pin.
Lỗi Pin Không Nhận Điện Pin Laptop Dell Inspiron 13-7370-D1601S 7370-D1605P 7370-D1605S
Một trong những lỗi thường gặp mà người dùng Dell Inspiron 13-7370 có thể gặp phải là pin không nhận điện khi cắm sạc. Lỗi này thường xuất phát từ mạch điều khiển trong pin bị hỏng hoặc kết nối giữa pin và bo mạch chủ (mainboard) bị trục trặc. Khi gặp tình trạng này, cơ hội duy nhất là phải thay thế pin mới để đảm bảo laptop hoạt động ổn định.
An Toàn Khi Sử Dụng Pin Laptop Dell Inspiron 13-7370-D1601S 7370-D1605P 7370-D1605S
Việc sử dụng pin kém chất lượng, pin đã quá hạn sử dụng hoặc pin bị phồng có thể gây ra nguy cơ cháy nổ, ảnh hưởng đến an toàn của người sử dụng cũng như ảnh hưởng đến chất lượng của thiết bị. Một pin mới, chất lượng tốt không chỉ giúp tăng hiệu suất làm việc của laptop mà còn đảm bảo an toàn tuyệt đối cho người dùng.
Bảo Toàn Hiệu Suất Làm Việc Pin Laptop Dell Inspiron 13-7370-D1601S 7370-D1605P 7370-D1605S
Theo thời gian, pin cũ không còn khả năng cung cấp năng lượng liên tục khiến cho các hoạt động làm việc như xử lý đồ họa nặng, chơi game, lập trình… bị gián đoạn. Điều này đòi hỏi người dùng cần phải thay pin để có thể mang lại hiệu suất làm việc cao nhất, đảm bảo không làm ảnh hưởng đến tiến độ công việc.
Cách Kiểm Tra Hiệu Suất Pin Trên Dell Inspiron 13-7370
Sử Dụng Tiện Ích Hệ Thống Windows Pin Laptop Dell Inspiron 13-7370-D1601S 7370-D1605P 7370-D1605S
Windows cung cấp tiện ích tích hợp giúp người dùng có thể kiểm tra nhanh chóng tình trạng pin. Bạn có thể dùng công cụ “Battery Report” thông qua Command Prompt. Truy cập vào Command Prompt dưới quyền Administrator, gõ lệnh `powercfg /batteryreport` và nhấn Enter. Sau khi hoàn thành, hệ thống sẽ xuất một file báo cáo về tình trạng pin, bạn có thể mở file này trên trình duyệt để xem chi tiết các thông tin hiệu suất và lịch sử sử dụng pin.
Dùng Phần Mềm Bên Thứ Ba Pin Laptop Dell Inspiron 13-7370-D1601S 7370-D1605P 7370-D1605S
Có rất nhiều phần mềm bên thứ ba hỗ trợ cho việc kiểm tra và quản lý hiệu suất pin như BatteryCare, HWMonitor, hoặc AIDA64. Những phần mềm này cung cấp thông tin chi tiết về điện áp, dung lượng pin, nhiệt độ, và nhiều chỉ số khác giúp người dùng đánh giá được tình trạng pin hiện tại một cách chính xác và chi tiết hơn.
Kiểm Tra Trực Tiếp Trên BIOS Pin Laptop Dell Inspiron 13-7370-D1601S 7370-D1605P 7370-D1605S
Một phương pháp khác là kiểm tra tình trạng pin thông qua BIOS của máy tính. Để vào BIOS, bạn cần khởi động lại laptop và nhấn liên tục phím F2 hoặc DEL ngay khi logo Dell xuất hiện. Trong BIOS, bạn sẽ thấy một mục thường tên là “Battery Information” hoặc tương tự, cung cấp thông tin về tình trạng sức khỏe và dung lượng hiện tại của pin.
Thao Tác Chi Tiết Để Thay Pin Dell Inspiron 13-7370
Bước 1: Chuẩn Bị Công Cụ Cần Thiết Pin Laptop Dell Inspiron 13-7370-D1601S 7370-D1605P 7370-D1605S

Pin Laptop Dell Inspiron 13-7370-D1601S 7370-D1605P 7370-D1605S
Trước khi bắt đầu, bạn cần chuẩn bị sẵn các công cụ cần thiết bao gồm: tua vít phù hợp, pin mới dành riêng cho Dell Inspiron 13-7370, và một không gian làm việc sạch sẽ, thoải mái. Việc chuẩn bị đầy đủ dụng cụ không chỉ giúp quá trình thay thế diễn ra suôn sẻ mà còn tránh được việc làm hỏng các linh kiện khác trong quá trình thao tác.
Bước 2: Tắt Nguồn Và Ngắt Kết Nối Pin Hiện Tại Pin Laptop Dell Inspiron 13-7370-D1601S 7370-D1605P 7370-D1605S
Để đảm bảo an toàn, hãy tắt nguồn laptop hoàn toàn và rút nguồn điện. Tiếp theo, lật ngược laptop và tháo các ốc vít giữ nắp dưới của máy. Sau khi tháo nắp, trước tiên bạn cần xác định vị trí pin và cẩn thận ngắt kết nối cáp pin kết nối với bo mạch chủ.
Bước 3: Tháo Pin Cũ Pin Laptop Dell Inspiron 13-7370-D1601S 7370-D1605P 7370-D1605S
Sau khi ngắt kết nối pin, bạn tiếp tục tháo các ốc vít giữ pin cũ vào khung máy. Thao tác này cần thực hiện một cách cẩn thận để tránh làm hỏng hoặc làm cong các chân kết nối trên bo mạch chủ.
Bước 4: Lắp Pin Mới Pin Laptop Dell Inspiron 13-7370-D1601S 7370-D1605P 7370-D1605S
Mở hộp pin mới và đặt pin vào vị trí chính xác trong khe pin của laptop. Sau đó, gắn lại các ốc vít để giữ pin mới ổn định. Cắm lại cáp kết nối pin vào bo mạch chủ, đảm bảo tất cả kết nối đều chắc chắn và không lỏng lẻo.
Bước 5: Hoàn Thiện Và Kiểm Tra
Cuối cùng, bạn đặt lại nắp dưới của máy và vặn lại tất cả các ốc vít. Kết nối lại nguồn điện và khởi động máy tính để kiểm tra xem pin mới đã hoạt động bình thường hay chưa. Nghe âm thanh và nhìn đèn báo trên laptop để biết pin có được nhận và sạc đúng không. Pin Laptop Dell Inspiron 13-7370-D1601S 7370-D1605P 7370-D1605S
Những Lỗi Thường Gặp Sau Khi Thay Pin Dell Inspiron 13-7370 Và Cách Khắc Phục
Pin Không Nhận Sạc Pin Lapto p Dell Inspiron 13-7370-D1601S 7370-D1605P 7370-D1605S
Một lỗi phổ biến sau khi thay pin là pin không nhận sạc. Điều này có thể do cáp kết nối chưa được gắn chắc chắn hoặc pin mới không tương thích với máy. Để khắc phục, bạn hãy kiểm tra lại kết nối cáp pin một lần nữa, đảm bảo rằng nó đã được gắn chặt vào bo mạch chủ. Nếu vẫn không cải thiện, hãy thử thay đổi bộ sạc hoặc kiểm tra xem pin mới có chính hãng và đúng model không.
Thời Gian Sử Dụng Pin Ngắn Pin Laptop Dell Inspiron 13-7370-D1601S 7370-D1605P 7370-D1605S

Sau khi thay pin, nhiều người dùng gặp tình trạng pin mới nhưng thời gian sử dụng lại không khác biệt nhiều so với pin cũ. Điều này có thể do nhiều nguyên nhân như pin mới cần thời gian “chạy ro-đai” hoặc có khả năng là pin mới không đạt chuẩn. Khi gặp tình trạng này, bạn nên sử dụng pin một thời gian để chắc chắn rằng pin mới đã ổn định. Nếu sau vài chu kỳ sạc/xả mà thời gian sử dụng vẫn ngắn, bạn nên kiểm tra chế độ quản lý pin của hệ điều hành hoặc thậm chí đổi pin khác nếu cần thiết.
Lỗi Đèn Báo Pin Pin Laptop Dell Inspiron 13-7370-D1601S 7370-D1605P 7370-D1605S
Đèn báo pin trên laptop không phản hồi đúng hoặc làm việc thất thường là một lỗi nữa thường gặp sau khi thay pin. Lỗi này có thể do phần mềm hoặc phần cứng. Trước tiên, hãy cập nhật BIOS phiên bản mới nhất từ trang web hỗ trợ của Dell để đảm bảo phần mềm quản lý pin hoạt động ổn định với pin mới. Nếu vấn đề vẫn chưa được giải quyết, nên kiểm tra các cảm biến pin và trạng thái của pin thông qua công cụ kiểm tra chi tiết hơn như phần mềm Smart Battery.
Kết luận lại, việc thay pin cho laptop Dell Inspiron 13-7370 là một quá trình cần sự chuẩn bị kỹ lưỡng, kiến thức phù hợp và cẩn thận trong từng thao tác. Điều này không chỉ giúp kéo dài tuổi thọ của laptop mà còn đảm bảo hiệu suất làm việc cao, an toàn trong quá trình sử dụng. Việc nắm rõ từng chi tiết từ lý do cần thay pin, cách kiểm tra hiệu suất pin trước khi thay, cho đến các thao tác thay thế và cách khắc phục lỗi sau khi thay sẽ giúp người dùng chủ động hơn trong việc bảo quản và sử dụng thiết bị của mình.
Không có bình luận nào

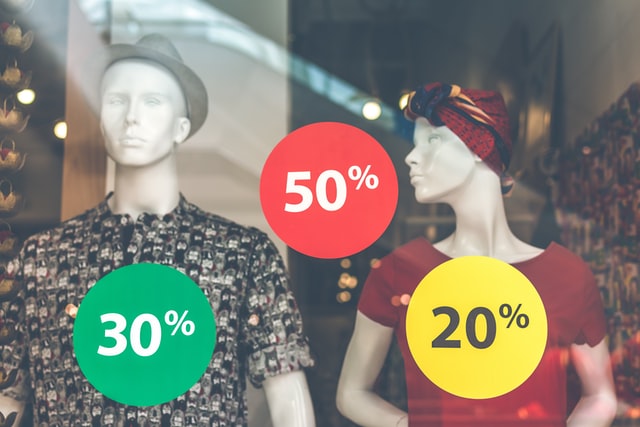







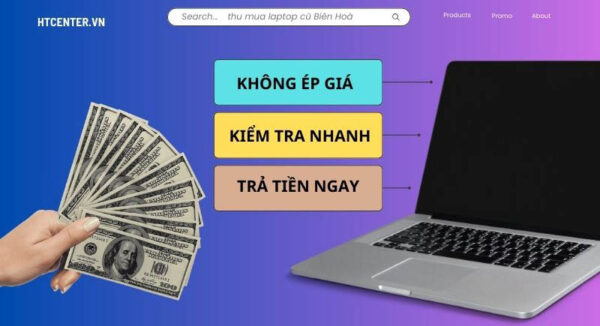





Chưa có đánh giá nào.