Bàn phím Dell Inspiron 5402 5405 5406 5408 5409 7405 7300
200.000 ₫ – 340.000 ₫
| Kiểu chữ | : | Tiếng Anh |
| Màu sắc | : | Đen, xám |
| Loại sản phẩm | : | Hàng thay thế |
| Đèn phím | : | Không đèn, có đèn |
| Tình trạng | : | Mới 100% |
| Bảo hành | : | 6 – 12 tháng |
Lưu ý – giá trên chưa bao gồm phí lắp ráp và cài đặt. ( phí sẽ tùy thuộc vào các loại máy khác nhau dao động từ 0đ – 200.000đ)
Vận chuyển miễn phí
Hóa đơn trên 1 triệuQuà tặng
Hóa đơn trên 5 triệuChứng nhận chất lượng
Sản phẩm chính hãngHotline: 0916.771.882
Hỗ trợ 24/7Địa chỉ cửa hàng
Bàn phím Dell Inspiron 5402 5405 5406 5408 5409 7405 7300

Trong thế giới công nghệ hiện đại ngày nay, laptop không chỉ là công cụ làm việc mà còn là người bạn đồng hành đáng tin cậy trong cuộc sống hàng ngày. Trong số các thương hiệu laptop nổi tiếng, Dell luôn được người dùng đánh giá cao về độ bền cũng như hiệu suất làm việc. Tuy nhiên, sau một thời gian sử dụng, việc các phụ kiện như bàn phím bắt đầu gặp vấn đề là điều không thể tránh khỏi.
Tại sao cần thay bàn phím cho Dell Inspiron 55402 5405 5406 5408 5409 7405 7300?
Thiết yếu của bàn phím trong trải nghiệm người dùng
Bàn phím là một trong những bộ phận quan trọng nhất của laptop, đóng vai trò như cầu nối chính giữa người dùng và máy tính. Từ soạn thảo văn bản, xử lý công việc đến chơi game hay trò chuyện cùng bạn bè, bàn phím luôn là công cụ không thể thiếu. Chính vì vai trò cực kỳ quan trọng này mà khi bàn phím gặp vấn đề, toàn bộ trải nghiệm sử dụng laptop sẽ bị ảnh hưởng nghiêm trọng.
Ảnh hưởng của bàn phím lỗi đến hiệu suất làm việc
Một bàn phím lỗi sẽ khiến hiệu suất làm việc của bạn giảm sút do phải mất thời gian sửa lỗi, gõ lại các ký tự không nhận diện được hoặc thậm chí phải tạm dừng công việc để khắc phục. Điều này không chỉ gây ra sự khó chịu mà còn làm giảm năng suất làm việc của bạn.
Tuổi thọ của bàn phím và sự hao mòn tự nhiên
Ngay cả những bàn phím chất lượng cao nhất cũng không tránh khỏi sự hao mòn theo thời gian. Sau một thời gian dài sử dụng, các phím bấm có thể bị mòn, mất độ nhạy hoặc thậm chí bị hỏng hoàn toàn. Do đó, việc thay thế bàn phím khi cần thiết là cách giữ cho máy tính của bạn hoạt động trơn tru và hiệu quả nhất.
Dấu hiệu cho thấy bàn phím Dell Inspiron của bạn cần được thay mới
Phím không còn nhạy

Một trong những dấu hiệu rõ ràng nhất cho thấy bàn phím của bạn cần được thay thế là khi một số phím hoặc toàn bộ bàn phím không còn nhạy nữa. Điều này thường do bụi bẩn hoặc các mảnh vụn mắc kẹt dưới các phím, gây cản trở việc bấm phím hoặc làm cho phím không phản ứng.
Phím bị kẹt, lỏng lẻo hoặc không thể bấm được
Ngoài vấn đề nhạy cảm, các phím bị kẹt, lỏng lẻo hoặc không thể bấm cũng là một dấu hiệu quan trọng. Với các phím này, bạn có thể cần phải dùng lực lớn hơn để bấm hoặc không thể bấm được, gây khó khăn và làm chậm quá trình làm việc của bạn.
Phím bị mất ký tự hoặc ký tự bị phai màu
Với thời gian sử dụng lâu dài, các ký tự trên phím có thể bị mờ hoặc mất hoàn toàn, làm cho bạn khó nhận diện các phím. Điều này đặc biệt gây khó khăn khi bạn cần gõ nhanh hoặc trong các công việc yêu cầu độ chính xác cao.
Phím phát ra âm thanh lạ khi bấm
Nếu bàn phím của bạn bắt đầu phát ra các âm thanh lạ khi bấm, đây có thể là dấu hiệu của các vấn đề cơ học bên trong bàn phím. Những âm thanh này thường do cấn, ma sát hoặc các bộ phận bên trong bàn phím bị hỏng, và việc thay thế sẽ giúp giải quyết triệt để tình trạng này.
Các bước chuẩn bị trước khi thay bàn phím Dell Inspiron 55402 5405 5406 5408 5409 7405 7300
Xác định nguyên nhân hỏng hóc
Trước khi quyết định thay bàn phím, bạn cần chắc chắn rằng nguyên nhân hỏng hóc thực sự đến từ bàn phím. Đôi khi sự cố có thể do phần mềm hoặc phần cứng khác gây ra. Hãy kiểm tra kỹ lưỡng để tránh việc thay thế không cần thiết.

Chuẩn bị dụng cụ cần thiết
Trước khi bắt tay vào công việc, hãy đảm bảo rằng bạn đã chuẩn bị đầy đủ dụng cụ cần thiết. Những dụng cụ cơ bản bao gồm tua vít nhỏ, nhíp, và nếu cần thiết, một bộ dụng cụ mở máy hợp lý. Đảm bảo rằng bạn có tất cả những dụng cụ này trong tầm tay sẽ giúp quá trình thay thế diễn ra suôn sẻ hơn.
Tắt máy và ngắt kết nối nguồn điện
Bước cực kỳ quan trọng trước khi tiến hành bất kì việc thay thế nào trên máy tính là đảm bảo máy đang tắt hoàn toàn và ngắt kết nối với nguồn điện. Điều này không chỉ bảo vệ bạn khỏi các rủi ro về điện mà còn giúp tránh gây hư hỏng cho các linh kiện bên trong máy.
Hướng dẫn chi tiết cách thay bàn phím Dell Inspiron 5405 5406 5408 5409 7405 7300 tại nhà
Bước 1: Tháo pin và các linh kiện kèm theo
Đầu tiên, bạn cần tháo pin ra khỏi máy để đảm bảo không còn nguồn điện nào có thể ảnh hưởng đến quá trình thao tác. Ngoài ra, nếu máy có các linh kiện kèm theo như ổ cứng, RAM dễ tháo, bạn cũng nên tháo chúng ra để tránh bất kỳ tổn hại nào trong khi thực hiện.
Bước 2: Tháo ốc vít từ phía dưới máy
Lật ngửa máy lên và tìm các ốc vít giữ Bàn phím Dell Inspiron 5402 5405 5406 5408 5409 7405 7300 từ phía dưới. Sử dụng tua vít nhỏ để tháo các ốc vít này. Hãy lưu ý không làm mất các ốc vít vì chúng rất nhỏ và cần thiết để gắn lại Bàn phím Dell Inspiron 5402 5405 5406 5408 5409 7405 7300 sau khi thay thế.
Bước 3: Tháo Bàn phím Dell Inspiron 5402 5405 5406 5408 5409 7405 7300 cũ ra khỏi máy
Khi các ốc vít đã được tháo ra, sử dụng nhíp hoặc dụng cụ mở máy để nhẹ nhàng nâng Bàn phím Dell Inspiron 5402 5405 5406 5408 5409 7405 7300 lên khỏi khung máy. Hãy cẩn thận với các cáp nối giữa Bàn phím Dell Inspiron 5402 5405 5406 5408 5409 7405 7300 và máy, không nên kéo mạnh để tránh làm đứt cáp.
Bước 4: Gắn Bàn phím Dell Inspiron 5402 5405 5406 5408 5409 7405 7300 mới vào
Sau khi đã tháo Bàn phím Dell Inspiron 5402 5405 5406 5408 5409 7405 7300 cũ, bạn có thể bắt đầu gắn Bàn phím Dell Inspiron 5402 5405 5406 5408 5409 7405 7300 mới vào. Đặt Bàn phím Dell Inspiron 5402 5405 5406 5408 5409 7405 7300 mới lên vị trí cũ và kết nối lại các cáp nối. Đảm bảo rằng các cáp này được kết nối chính xác và chắc chắn để Bàn phím Dell Inspiron 5402 5405 5406 5408 5409 7405 7300 hoạt động ổn định.
Bước 5: Vặn lại các ốc vít và gắn lại pin
Khi Bàn phím Dell Inspiron 5402 5405 5406 5408 5409 7405 7300 mới đã được gắn vào vị trí, hãy vặn lại các ốc vít để cố định Bàn phím Dell Inspiron 5402 5405 5406 5408 5409 7405 7300 vào khung máy. Sau đó, lắp lại pin và các linh kiện kèm theo mà bạn đã tháo ra trước đó.
Lưu ý quan trọng sau khi thay bàn phím Dell Inspiron 55402 5405 5406 5408 5409 7405 7300
Kiểm tra toàn bộ chức năng của Bàn phím Dell Inspiron 5402 5405 5406 5408 5409 7405 7300 mới
Sau khi thay Bàn phím Dell Inspiron 5402 5405 5406 5408 5409 7405 7300, việc đầu tiên bạn cần làm là kiểm tra toàn bộ chức năng của Bàn phím Dell Inspiron 5402 5405 5406 5408 5409 7405 7300 mới. Hãy bật máy tính và thử gõ các phím để đảm bảo rằng tất cả các phím đều hoạt động tốt. Nếu phát hiện bất kỳ phím nào không hoạt động, hãy kiểm tra lại kết nối cáp hoặc xem xét khả năng Bàn phím Dell Inspiron 5402 5405 5406 5408 5409 7405 7300 mới bị lỗi.
Kiểm soát vệ sinh Bàn phím Dell Inspiron 5402 5405 5406 5408 5409 7405 7300 thường xuyên
Để Bàn phím Dell Inspiron 5402 5405 5406 5408 5409 7405 7300 mới bền bỉ và hoạt động tốt, bạn cần duy trì thói quen vệ sinh máy định kỳ. Sử dụng bình khí nén để thổi bụi dưới các phím và lau sạch bề mặt Bàn phím Dell Inspiron 5402 5405 5406 5408 5409 7405 7300 bằng một chiếc vải mềm. Việc này không chỉ giúp bảo vệ Bàn phím Dell Inspiron 5402 5405 5406 5408 5409 7405 7300 mà còn đảm bảo vệ sinh cho thiết bị của bạn.
Bảo quản Bàn phím Dell Inspiron 5402 5405 5406 5408 5409 7405 7300 một cách hợp lý
Khi sử dụng Bàn phím Dell Inspiron 5402 5405 5406 5408 5409 7405 7300, hãy tránh ăn uống gần máy vì các mảnh vụn thức ăn và nước uống có thể gây hỏng hóc cho Bàn phím Dell Inspiron 5402 5405 5406 5408 5409 7405 7300. Ngoài ra, hãy sử dụng các tấm che bàn phím khi không sử dụng máy trong thời gian dài để tránh bám bụi.
Thường xuyên kiểm tra và bảo dưỡng máy
Cuối cùng, hãy thường xuyên kiểm tra và bảo dưỡng máy tính của bạn toàn diện. Module bàn phím chỉ là một trong nhiều thành phần của máy tính, và việc bảo dưỡng định kỳ sẽ giúp kéo dài tuổi thọ của cả hệ thống.
Kết luận
Thay bàn phím Dell Inspiron 55402, 5405, 5406, 5408, 5409, 7405, 7300 không chỉ giúp khôi phục lại hiệu suất làm việc mà còn mang đến trải nghiệm sử dụng tuyệt vời hơn. Bằng cách nhận diện đúng các dấu hiệu hỏng hóc, chuẩn bị kỹ lưỡng và thực hiện đúng các bước thay thế, bạn hoàn toàn có thể thực hiện việc này một cách dễ dàng tại nhà.
Điều quan trọng là luôn nhớ duy trì vệ sinh và bảo dưỡng máy tính thường xuyên để bàn phím cũng như toàn bộ hệ thống máy luôn hoạt động tốt và bền bỉ.
Không có bình luận nào

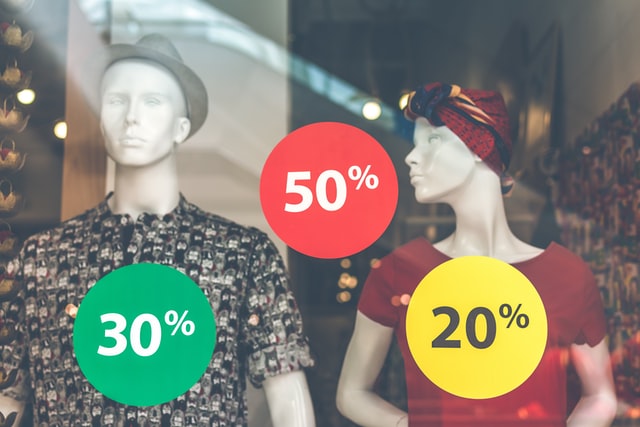






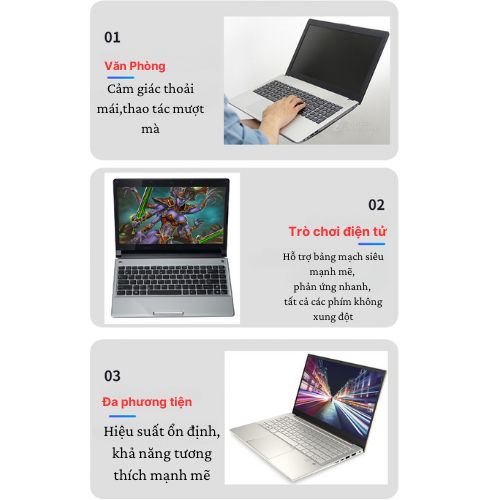
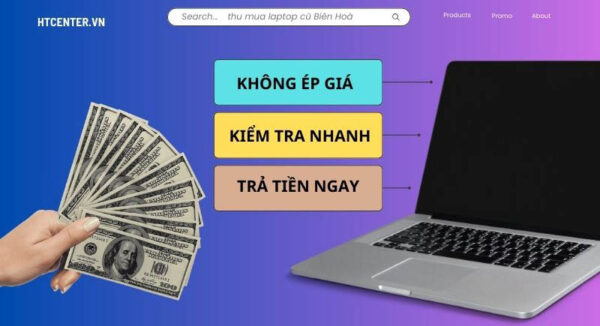





Chưa có đánh giá nào.